Na webové adrese Classroomscreen.com najdete užitečnou pomůcku do hodiny. V podstatě se jedná o webovou nástěnku na jedno použití. Bude ve Vašem prohlížeči internetu tak dlouho, dokud okno nezavřete. Jen tak krátce? No ano, to je její smysl. A pokud ji chcete uchovat, tak musíte sejmout obrazovku, tedy udělat PrintScreen, uložit si ho např. do textového editoru, vytisknout, nebo uložit do cloudu. Do profesního portfolia, to se Vám určitě hodí.

A co všechno mohu mít na této stránce? Dole si všimněte nástrojů. První je Jazyk, vyberte si z velké nabídky tak, abyste tomu rozuměli, nebo aby to ladilo s Vaší hodinou. Další nástroj se týká výběru pozadí. Mohu zvolit tapetu. Jsou zde tapety navržené, můžu si ale vybrat ze svých snímků, nahrát něco tématického, žáci mohou odhadovat téma hodiny. Je možné i zapnout Live kameru a streemovat to, co se děje před ní, ale to může mít rušivý efekt.
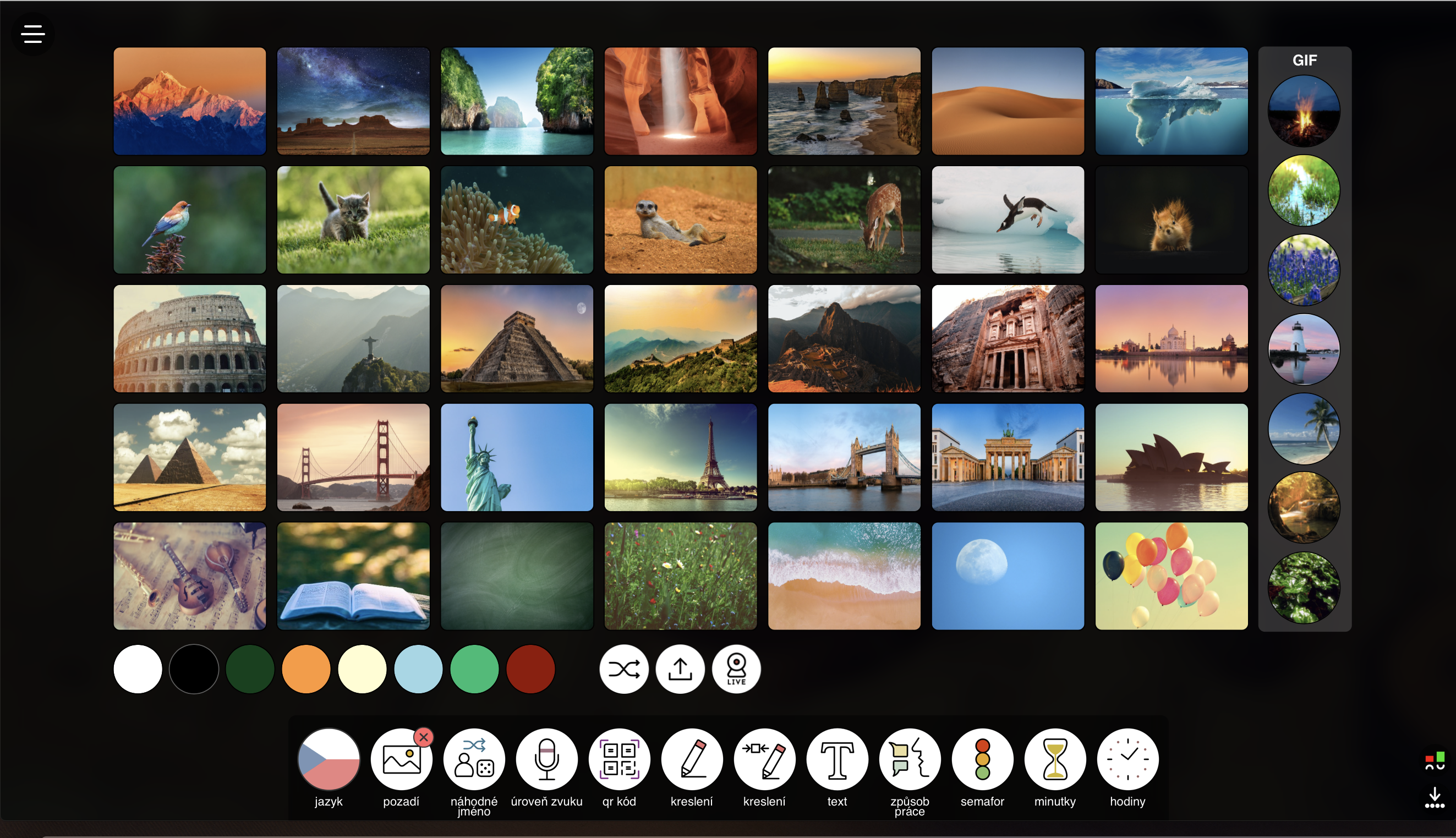
Náhodné jméno můžete využít k losování žáků. Stačí mít někde po ruce – v počítači – seznam žáků. Nakopírujete a už vyvoláváte – tedy klikáte na obrázek poprsí, vybere toho, kdo má něco řešit, odpovídat apod. Můžete používat i Kostky, losujete čísla – je možné použít kostku jednu, dvě, nebo tři. Seznam, který jste v průběhu hodiny např. upravovali, si můžete uložit do počítače, do cloudu – šipka nahoře v menu. Disketou v menu si vyvoláte šablonu, do které jména kopíruje, např. ze školního systému, ve kterém vedete žáky. Mohu zapnout Ůroveň zvuku – představte si, že máte hlučnější skupinu a chcete korigovat pracovní hluk. Nastavíte na liště, pokud hluk přesáhne stanovenou úroveň, nástroj zacinká a sdělí to do třídy. Samozřejmě musíte mít mikrofon a Classroomscreen vyžaduje prohlížeč Chrome nebo FireFox – jinak to nebude fungovat. Záhadná značka se čtverečky slouží k rychlému generování QR kódu. Kopírujete z adresního řádku adresu, na kterou chcete žáky zavést, kopírujete do adresního řádku nad QR kódem, entrujete a Váš QR kód je tu. Žáci načítají odkaz. Můžete klidně nakopírovat i text, který se po odentrování změní v QR kód. A když kliknete dole na značku QR kódu ještě jednou, objeví se pole tvorby QR kódu ještě jednou – můžete mít tedy na ploše hned dva různé QR kódy. Podobně to půjde i u dalších nástrojů. Pomocí znaménka + můžete QR kód zvětšovat, mínusem zmenšovat. Vyzkoušejte, bádejte. Nástroj Kreslení Vám změní plochu v bílou tabuli. Můžete začít malovat schémátka, psát poznámky, co je komu libo. Ten první nástroj to udělá na celou plochu prohlížeče, druhý nástroj kreslení udělá jen malé okénko. Téčkem vkládáte do plochy text z klávesnice. Tenhle nástroj lze použít ještě jednou, stejně jako u QR kódu. Rozhodně pro mě, možná i pro Vás, je zajímavější nástroj Způsob práce. Na ploše rozsvítíte, jak se má ve třídě postupovat – třeba zeptej se souseda, šeptej, pracujeme společně. Klikněte na Způsob práce, který má ve třídě nastat. Vy už jen kontrolujte, jestli se tak děje. Podobně se dá využít i Semafor – zelená – pracujeme, oranžová – práce bude končit za dohodnutý čas, červená – ukončete práci, bude probíhat jiná fáze hodiny. Na Minutce si nastavíte odpočítávání času, dá se spustit zase dvakrát – pro dvě skupiny. Neumím si hodinu představit bez Hodin, tedy bez číselníku. Spustí se Vám digitální hodiny i analogový kruh, abyste mohli své žáky vést k hospodaření s časem, při spuštění stejného nástoje znovu se objeví kalendář. Tak možná také využijete. Možná se Vám zdá plocha teď’ přeplácaná, nástroje se překrývají… Vezměte nástroj myší za křížek v pravém horním rohu a přesuňte okénko tam, kam ho potřebujete umístit. Nebo dole na nástrojové liště klikněte na červený křížek a nástroj prostě zavřete. Šipkou v pravém dolním rohu celého okna Classroomsreenu můžete schovat celou nástrojovou lištu, pokud Vám překáží.
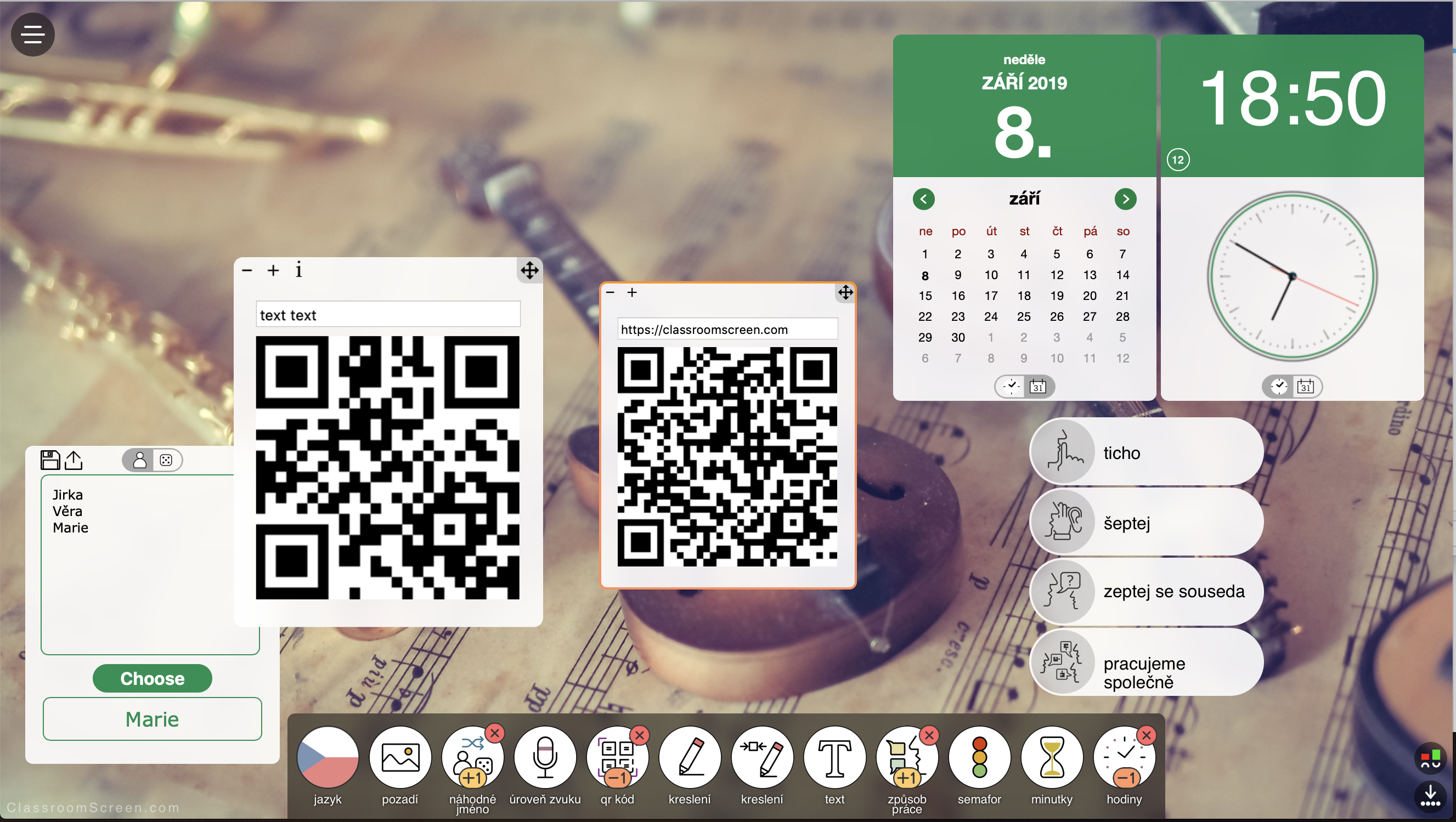
Hodina končí a vy potřebujete ještě položit otázku k hodnocení hodiny. Nebo v průběhu hodiny chcete zjistit názor na nějaké téma. V pravém dolním rohu se objevuje nástroj ExitPool. Klikněte do řádku a napište Vaši otázku. Žáci při odchodu prochází kolem počítače a volí z nabízených smajlíků. Klidně tuhle stránku vyvolejte na tabletu, tablet položte na stůl ke dveřím, při odchodu žáci klikají a hodnotí, odpovídají.
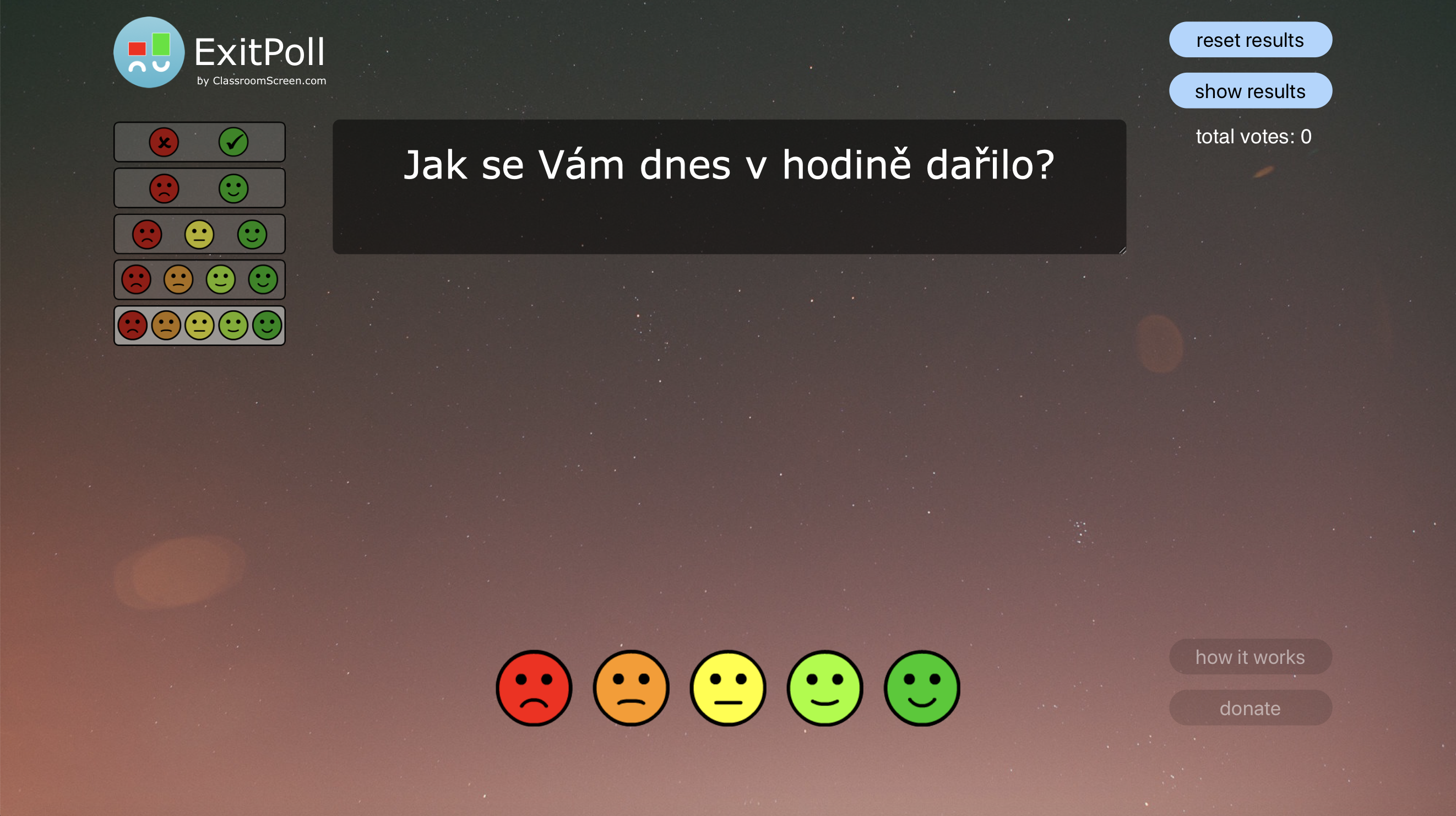
Vy si pak můžete stáhnout hodnotící tabulku – Show result – hodnocení se objeví na ploše a vy musíte udělat Print Screen, abyste hlasování uchovali.
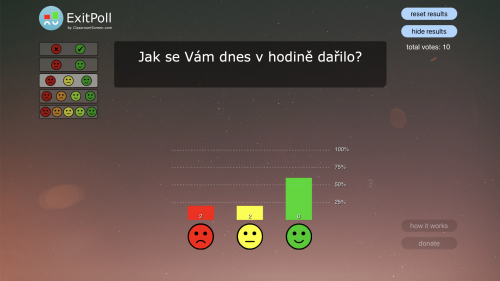
A to je všechno. Osobně si myslím, že toho není málo. Hodina se tím řídí úžasně. Určitě vyzkoušejte a můžete se o Váš objev podělit s ostatními kolegy.
Autor: Slávek Hora